Notifications
You will find Notifications under your Account menu. Notifications allow you to select how and when you want to be notified when various events occur within a course. Note that by default, your settings will apply across all your Canvas courses. However, you can override these settings for a particular course, by choosing Course Notifications on a course home page.
Notifications in Canvas allow you to select how and when you want to be updated when various events happen within a course.
Notifications are sent via the contact details saved to your Canvas account. You can edit notification preferences for many areas, including Course Activities and Discussions, and can choose to receive them via email or mobile.
At the account level, there is a dropdown box where you can opt to change notification settings for a particular course, without having to access the course itself:
There are four notification preferences to choose from:
1. The bell icon represents the notification preference Notify immediately and, when chosen, ensures that you are immediately notified of changes in the corresponding area.
2. The single date calendar icon represents the preference for Canvas to Send daily summary. When this is chosen, you will receive a daily update for notifications. Daily notifications are typically sent at 18:00 every day.
3. The calendar icon is used to represent Send weekly summary, and when chosen will give you notifications in the corresponding area once weekly. Weekly notifications are sent on a Saturday between 17:00 and 19:00
4. If you do not want to receive a notification, select the Notifications off icon (bell with the line through). When this option is chosen, you are deactivating notifications for the corresponding item/area in Canvas. Choosing this means you will not receive notifications.
To change your preferences, select the icon representing the notification alert you require, and choose the frequency from the drop-down menu. The icon will appear as a green button (except for the notifications off which remains grey), showing that the preference has been set and is now active.>
Push notifications on the Canvas student mobile app
Canvas offers mobile apps for teachers and students. We recommend that you download and install the student app:
- Guide: Downloading and installing the Canvas student app
- Youtube videos: downloading and logging into the students apps (Android and iOS) Links to an external site.
Go back into your Account > Notifications. You will see that a new column has appeared (if it wasn't there before): Push Notification. Ensure that you switch this on, particularly for Announcements.
This will ensure that you will receive a push notification of all announcements made in all courses that you are enrolled on. The format of the notification will depend on how notifications have been set up on your phone - for example, a small icon (with a ''ping' sound) may appear in the pull-down menu at the top of the phone screen, or a small number may appear on the icon of the Canvas app.
Further guidance
For more detailed information please use the Canvas Community student guide on managing notifications Links to an external site..
Oxford University video: Notifications in Canvas
Links to an external site.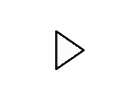
Note: Whilst the functionality shown in this video is still accurate, some of the icons have now changed. The new icons are explained in the image near the top of this page, annotated by the key 1, 2, 3, 4.
Top tips:
- Sometimes University systems may add an additional email address for you (e.g. college email, dept email, external email). If you start receiving repeated notifications to your multiple email addresses, please go into Account > Notifications and change your notification preferences for each of your email addresses.
- Setting up push notifications on your phone will ensure that you don't miss any important announcements, especially in times of change and uncertainty. Push notifications will be received only when you have a mobile signal and WiFi (or mobile data) are switched on.
- We strongly recommend you keep your announcement notifications set to "Notify me right away “so that you don’t miss out on any important course-related information and announcements.